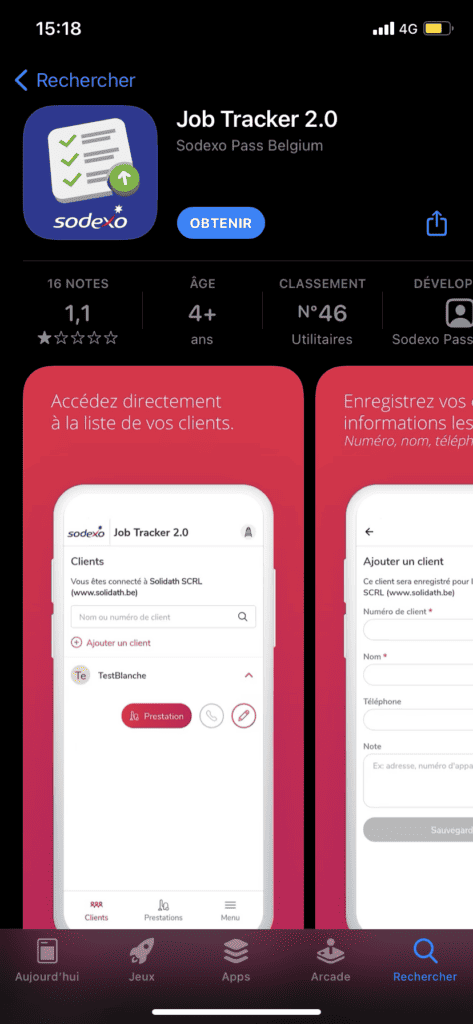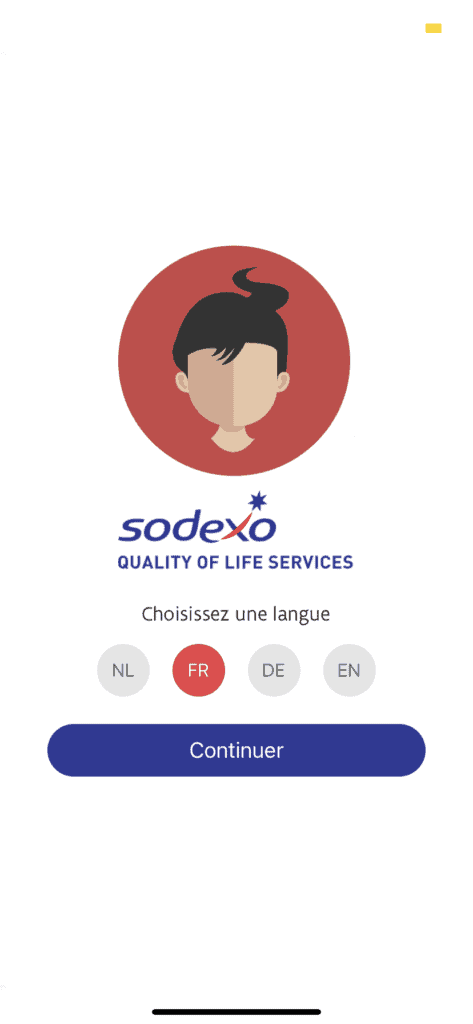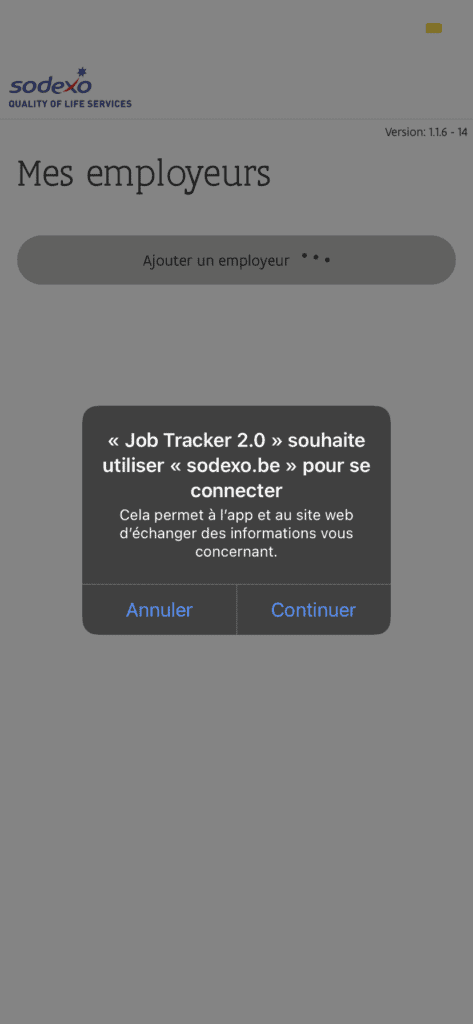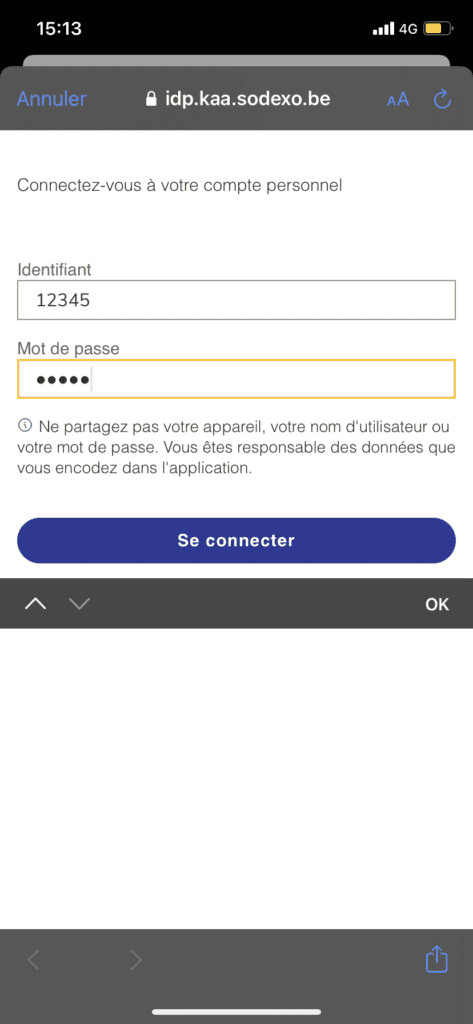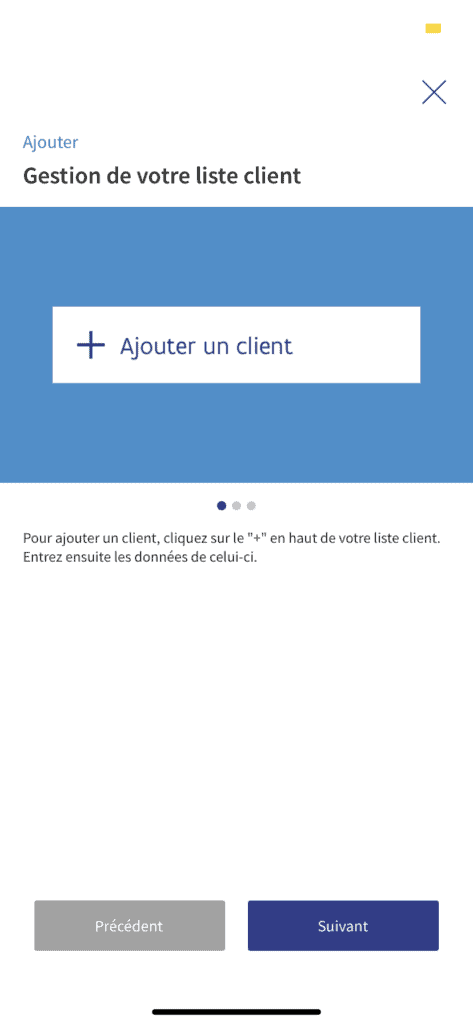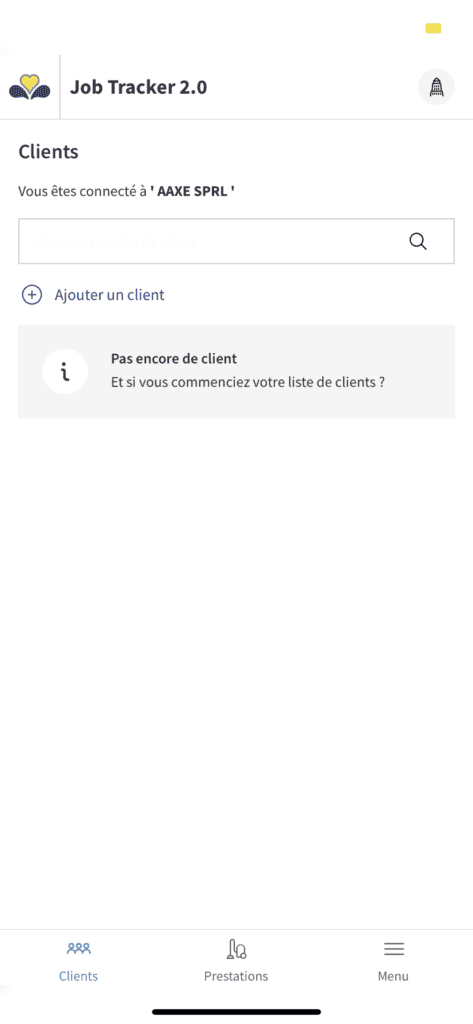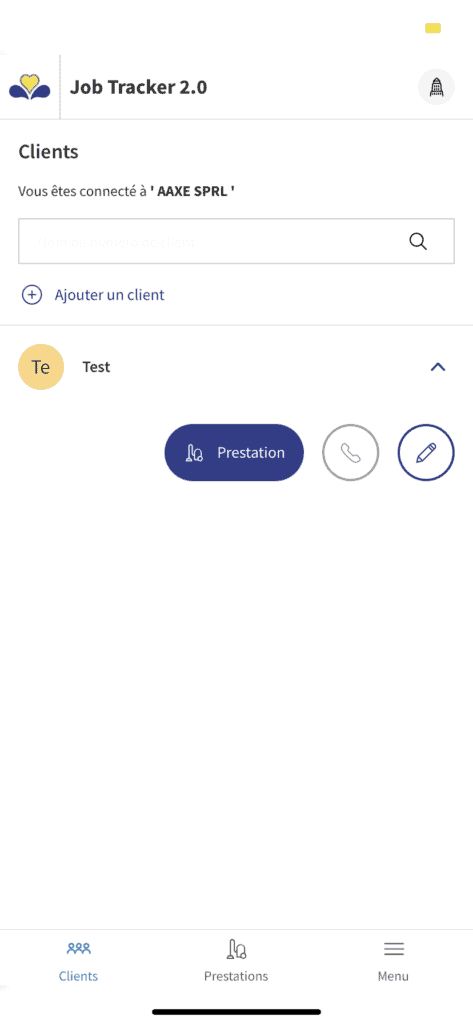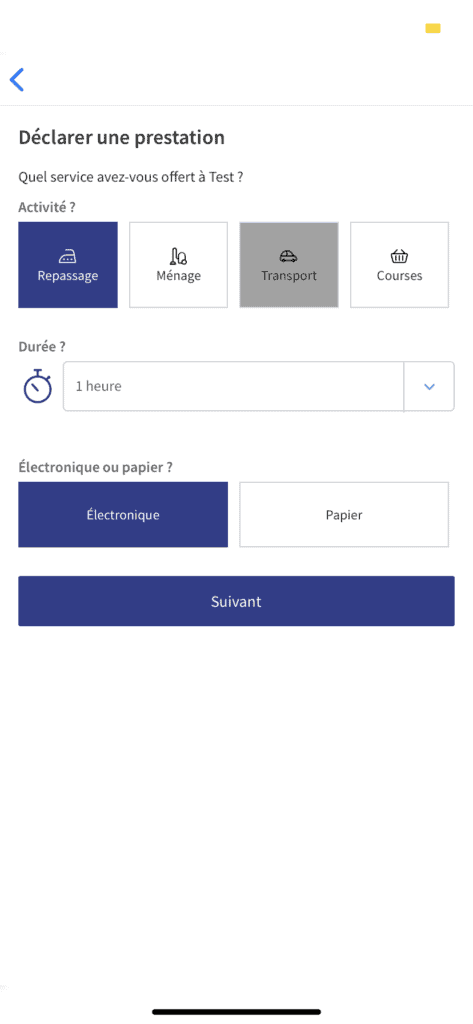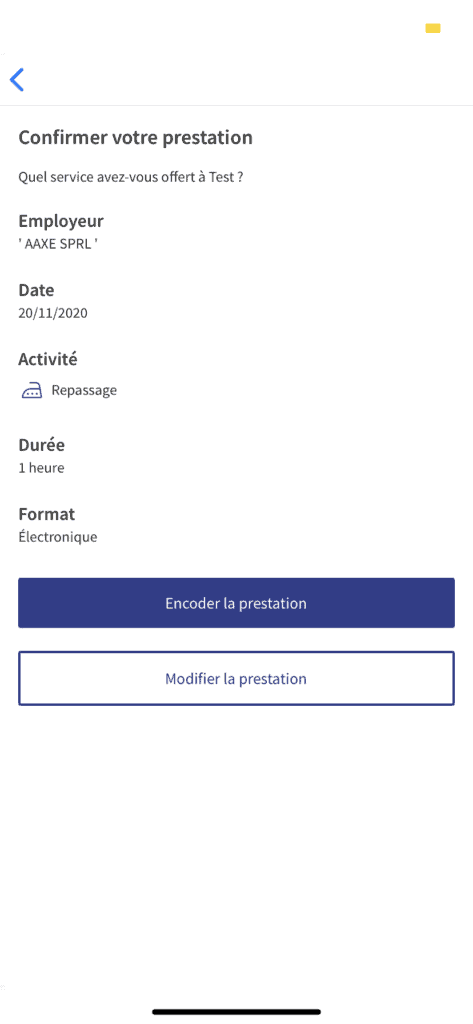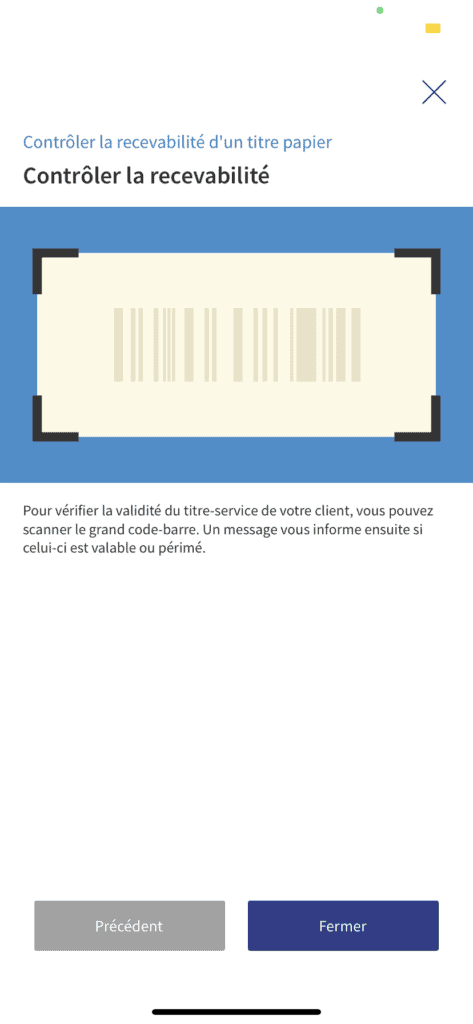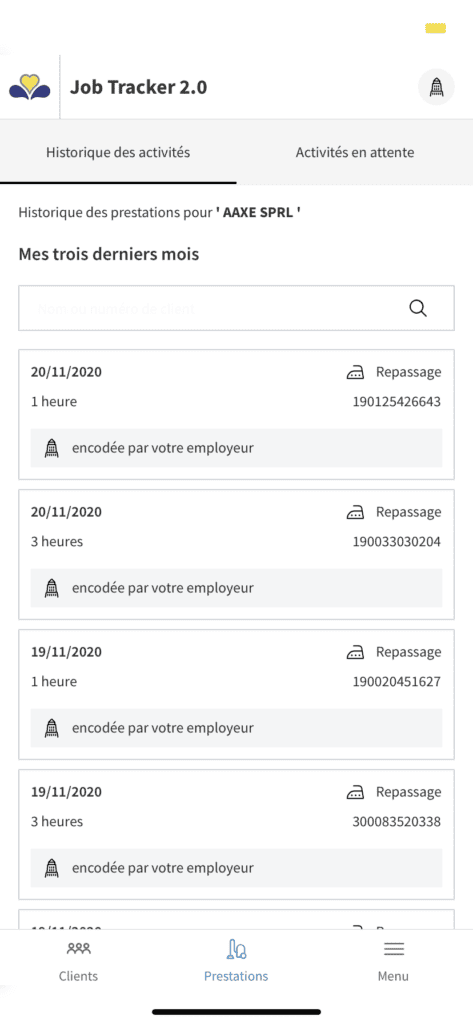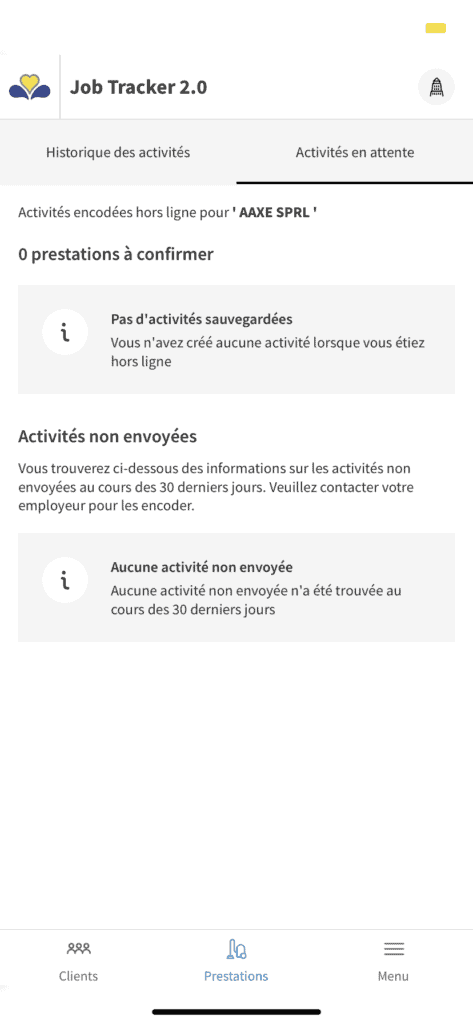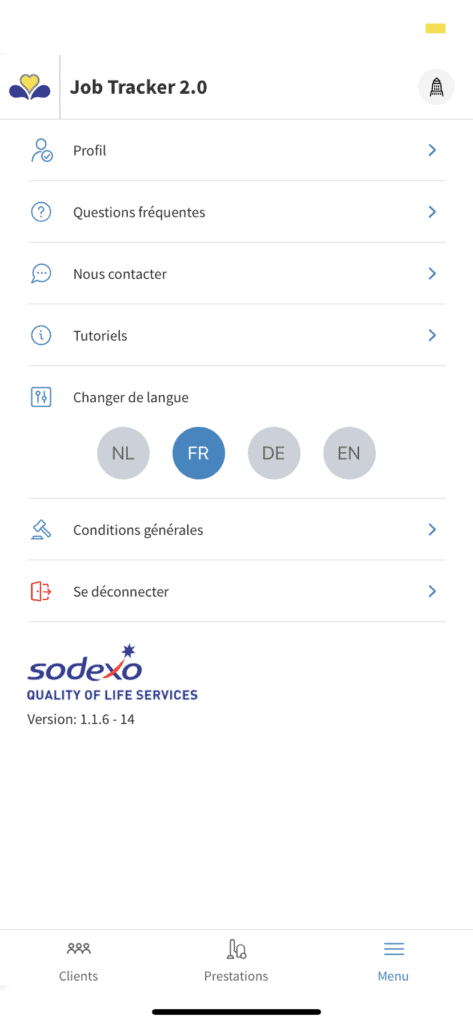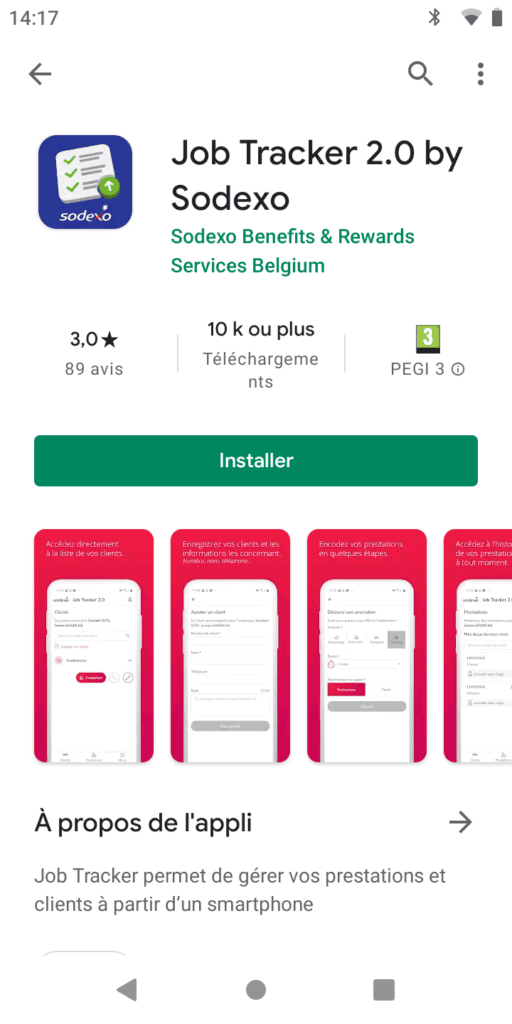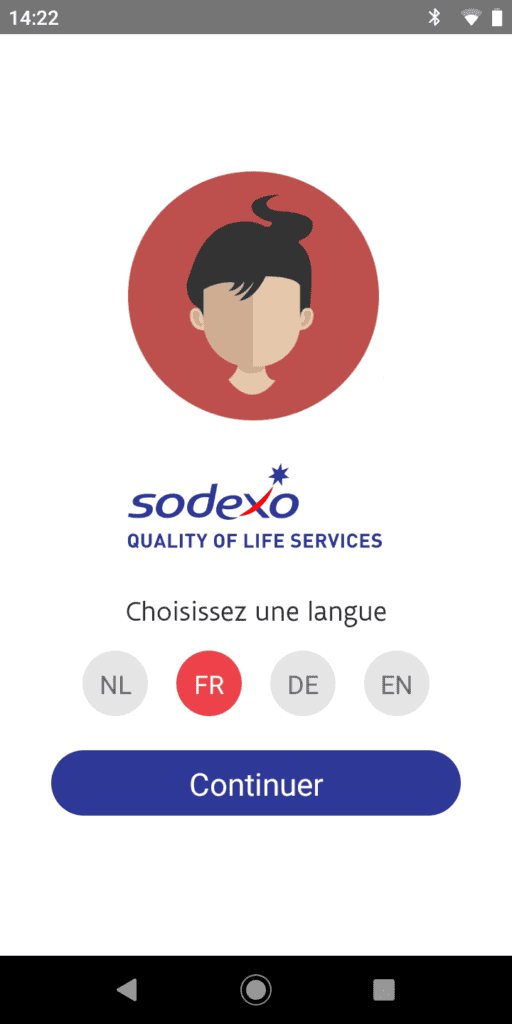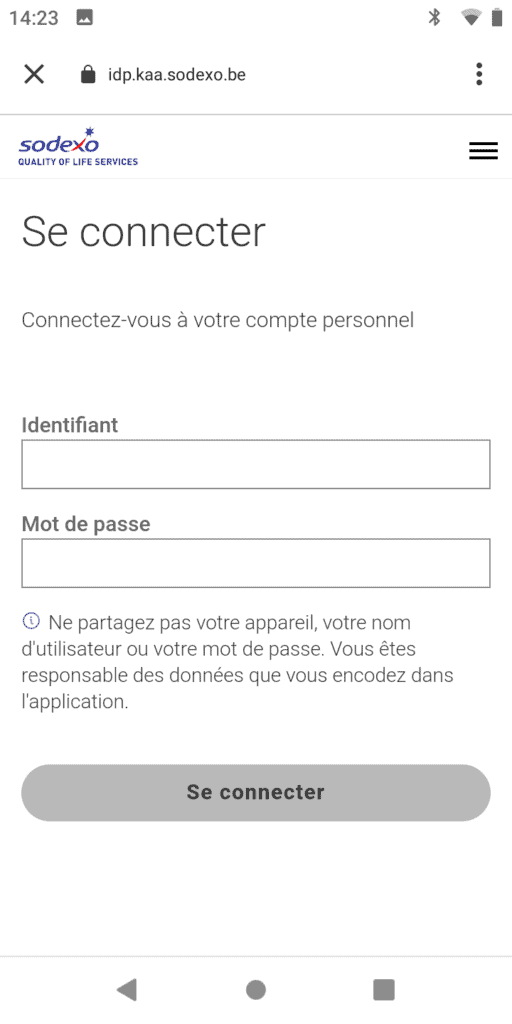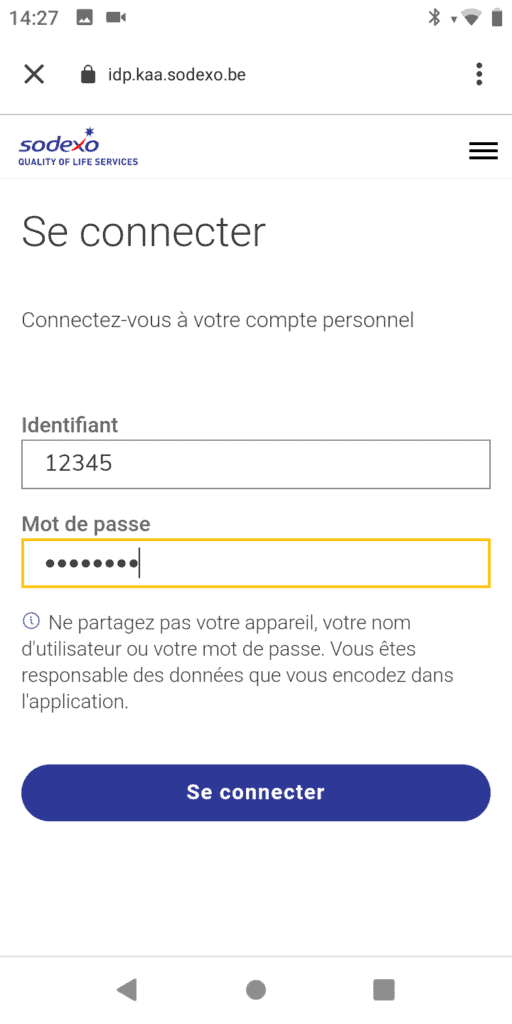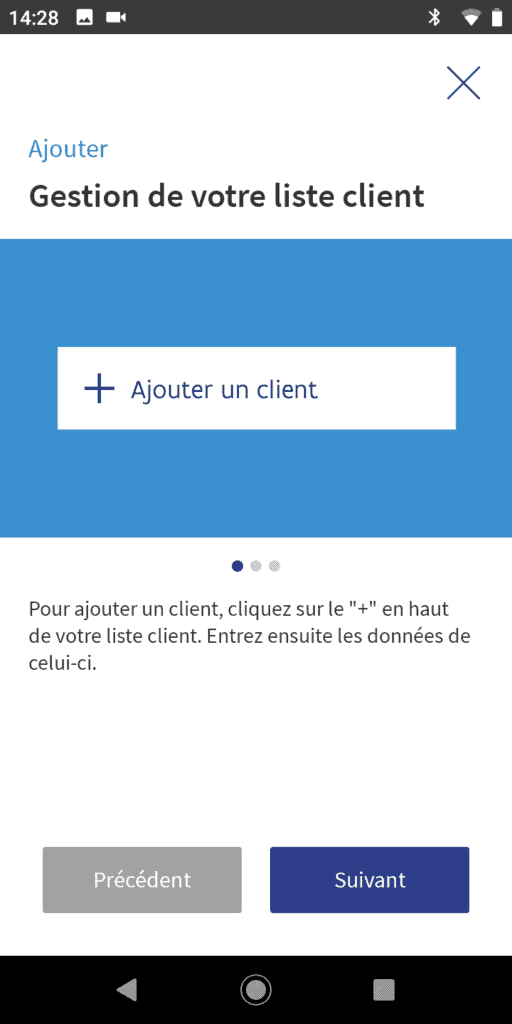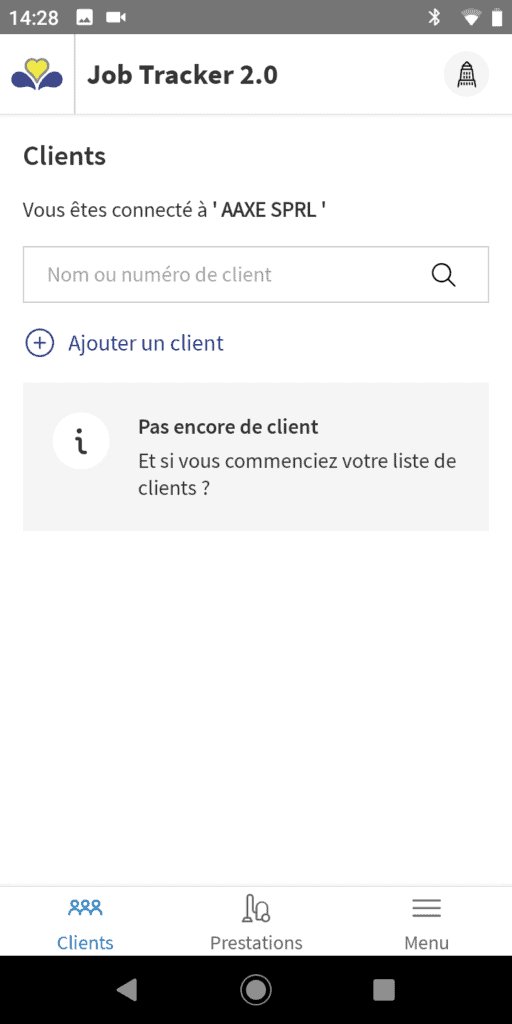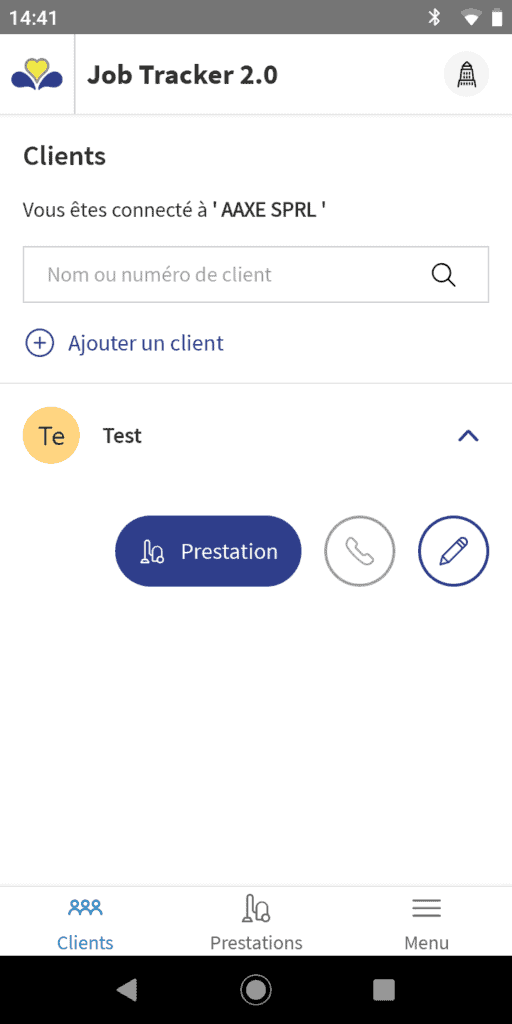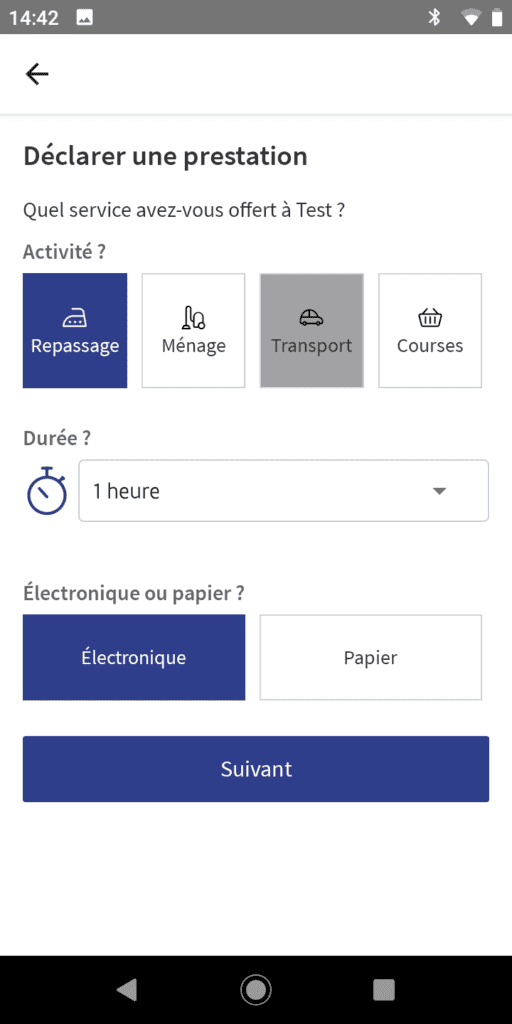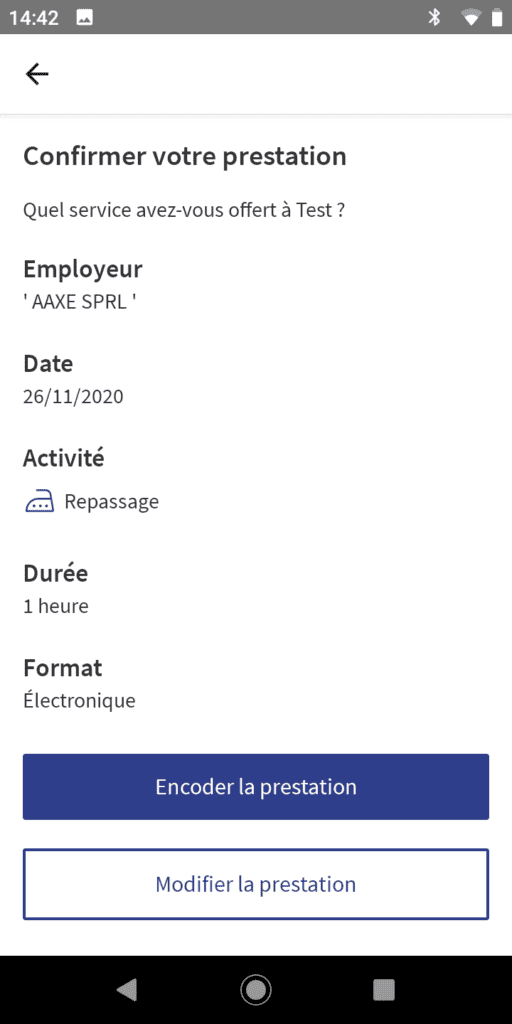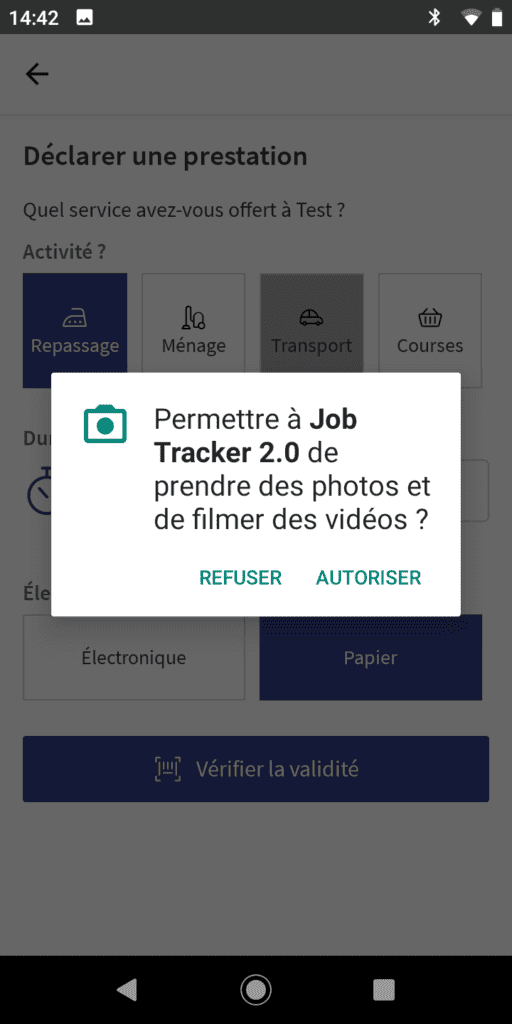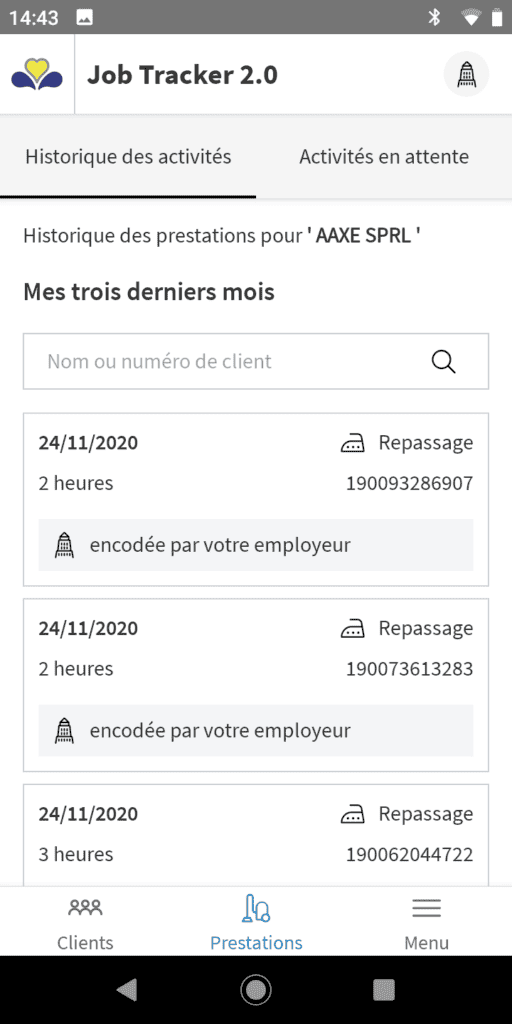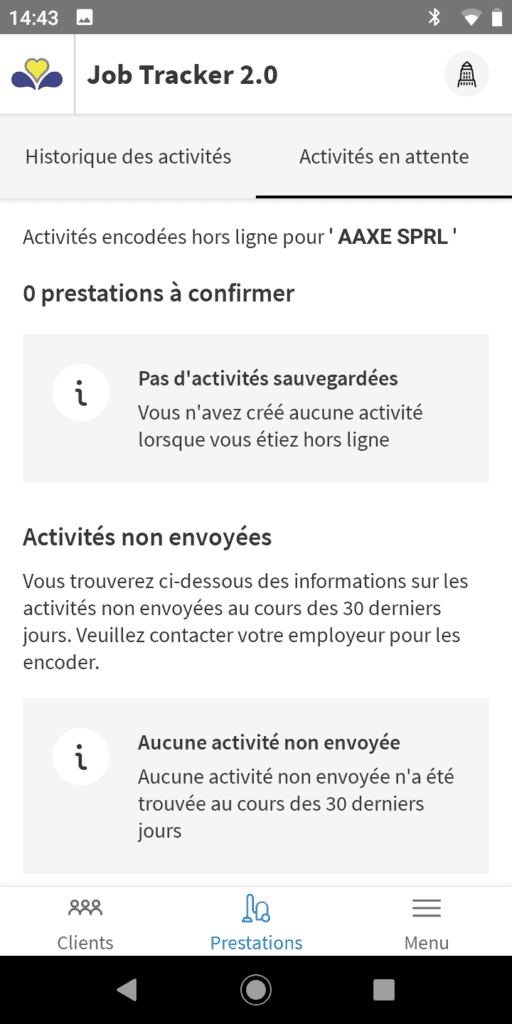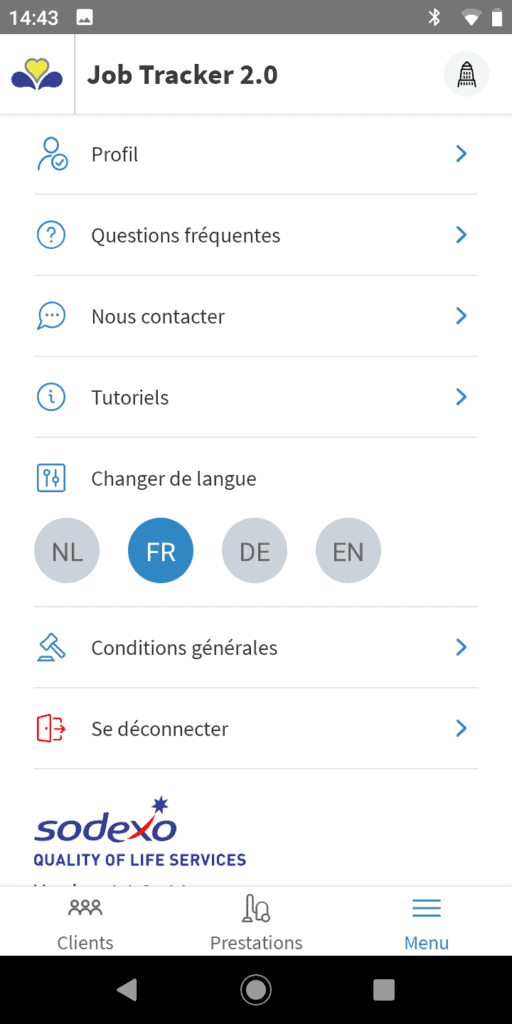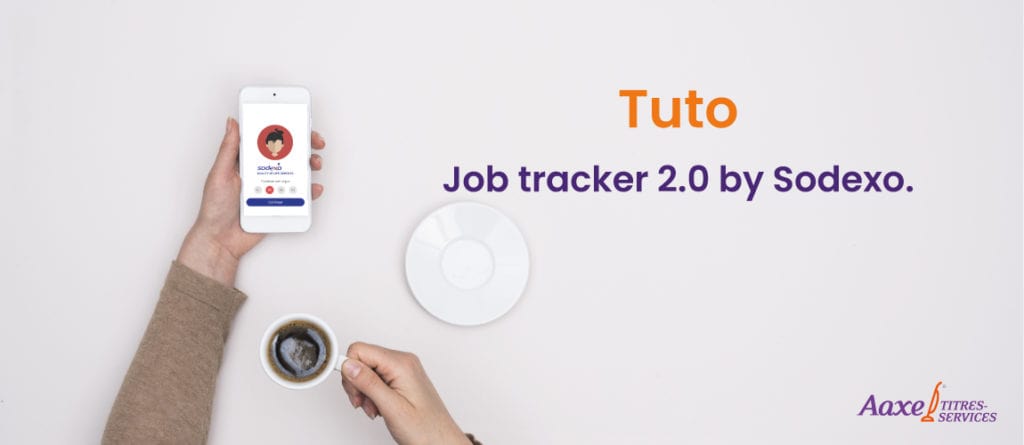
Nowa wersja aplikacji Job Tracker jest już dostępna.
Jak z niej korzystać?
Pomożemy Ci rozpocząć.
Zacznij od wybrania właściwego nośnika.
Jeżeli korzystasz z iPhone’a, postępuj zgodnie z instrukcją dla „iOS”.
Jeżeli korzystasz z Samsunga lub innej marki, postępuj zgodnie z instrukcją dla „Android”.
Se lancer
- Pobieranie aplikacji z Apple Store
Przejdź do „Apple Store”, wyszukaj „Job Tracker 2.0”.
Kliknij „Pobierz”. Uwaga: w tym kroku może być konieczne wprowadzenie hasła do twojego konta Apple ID/Google Play Store.
- Otwieranie aplikacji
Uruchom aplikację klikając „Uruchom”.
Wybierz żądany język. (Niderlandzki, Francuski, Niemiecki lub Angielski). Wskazówka: jeżeli pomyliłeś(-aś) się przy dokonywaniu wyboru, możesz dokonać zmiany później.
- Dodawanie pracodawcy lub pracodawców
Kliknij „Dodaj pracodawcę”, a następnie „Kontynuuj”.
3.a Zaloguj się do Sodexo
Wpisz swój login i hasło Sodexo.
Jeżeli ich nie znasz, zwróć się do swojego pracodawcy Aaxe.
- Dodawanie pracodawcy lub pracodawców
Kliknij „Dodaj pracodawcę”, a następnie „Kontynuuj”.
3.a Zaloguj się do Sodexo
Wpisz swój login i hasło Sodexo.
Jeżeli ich nie znasz, zwróć się do swojego pracodawcy Aaxe.
3.b Przeczytaj instrukcje dotyczące korzystania z Sodexo.
Po przeczytaniu kliknij „Zamknij”.
- Dodawanie klienta
Przejdziesz do okna „Klienci”.
Aby dodać klienta, kliknij „+ dodaj klienta”
4.a Dane klientów (film)
Aby dodać klienta będziesz potrzebował(-a):
-
- Numeru klienta Jeżeli go nie znasz, zwróć się do swojego pracodawcy Aaxe. (obowiązkowe)
- Nazwa klienta (obowiązkowe)
- Numer telefonu (nieobowiązkowe)
- Uwaga (nieobowiązkowe)
Po uzupełnieniu informacji kliknij „Zapisz”
4.a Dane klientów (film)
Aby dodać klienta będziesz potrzebował(-a):
-
- Numeru klienta Jeżeli go nie znasz, zwróć się do swojego pracodawcy Aaxe. (obowiązkowe)
- Nazwa klienta (obowiązkowe)
- Numer telefonu (nieobowiązkowe)
- Uwaga (nieobowiązkowe)
Po uzupełnieniu informacji kliknij „Zapisz”
- Wprowadzanie usługi
Kliknij wybierając żądanego klienta. To jest „Test”
Pojawiły się trzy nowe przyciski.
Aby wprowadzić usługę, wybierz „Usługa”.
5.a Wybierz dane dla swojej usługi:
- Prasowanie, Sprzątanie lub Zakupy
- Czas trwania (w godzinach)
- W jaki sposób pobrana będzie opłata za usługę (bony w formie elektronicznej lub papierowej)
Po uzupełnieniu danych przycisk „Dalej” zmieni kolor. Dokładnie sprawdź wprowadzone dane, tj. „klient”, „czynność”, „czas trwania” i „sposób płatności”.
Jeśli dane są poprawne, kliknij „Dalej”.
5.b Potwierdzanie usługi
- W przypadku płatności „elektronicznej”
Po sprawdzeniu informacji dotyczących usługi wystarczy zatwierdzić klikając „Wprowadź usługę”.
Jeżeli wprowadzone dane nie są poprawne, kliknij „Wprowadź zmiany w usłudze”.
2. W przypadku płatności „papierowej”
Zostaniesz poproszony(-a) o zezwolenie na dostęp do kamery.
Zeskanuj bon w wersji papierowej, aby sprawdzić jego ważność.
Nie stanowi to „zatwierdzenia” twojej usługi. Aby zatwierdzić usługę, zgłoś się do biura Aaxe przy zdawaniu swoich bonów papierowych.
5.b Potwierdzanie usługi
- W przypadku płatności „elektronicznej”
Po sprawdzeniu informacji dotyczących usługi wystarczy zatwierdzić klikając „Wprowadź usługę”.
Jeżeli wprowadzone dane nie są poprawne, kliknij „Wprowadź zmiany w usłudze”.
2. W przypadku płatności „papierowej”
Zostaniesz poproszony(-a) o zezwolenie na dostęp do kamery.
Zeskanuj bon w wersji papierowej, aby sprawdzić jego ważność.
Nie stanowi to „zatwierdzenia” twojej usługi. Aby zatwierdzić usługę, zgłoś się do biura Aaxe przy zdawaniu swoich bonów papierowych.
- Historia usług
Przejdź do okienka „Usługi”.
W tym okienku znajdują się usługi wprowadzone przez Ciebie lub wprowadzone dla Ciebie przez pracodawcę.
- Czynność oczekująca
Jeśli nie masz połączenia z internetem, możesz wpisać usługę i zatwierdzić ją w późniejszym czasie. Taka usługa lub usługi widoczne są w tym okienku jako „Czynności oczekujące”.
- Zmiana języka
Przejdź do okienka „Menu”.
Tutaj możesz zmienić język oraz informacje dotyczące twojego konta.
- Zmiana języka
Przejdź do okienka „Menu”.
Tutaj możesz zmienić język oraz informacje dotyczące twojego konta.
- Pobieranie aplikacji z Google Play Store
Przejdź do „Apple Store”, wyszukaj „Job Tracker 2.0”.
Kliknij „Pobierz”.Uwaga: w tym kroku może być konieczne wprowadzenie hasła do twojego konta Apple ID/Google Play Store.
- Otwieranie aplikacji
Uruchom aplikację klikając „Uruchom”.
Wybierz żądany język. (Niderlandzki, Francuski, Niemiecki lub Angielski).Wskazówka: jeżeli pomyliłeś(-aś) się przy dokonywaniu wyboru, możesz dokonać zmiany później.
- ADodawanie pracodawcy lub pracodawców
Kliknij „Dodaj pracodawcę”, a następnie „Kontynuuj”.
3.a Zaloguj się do Sodexo
Wpisz swój login i hasło Sodexo.
Jeżeli ich nie znasz, zwróć się do swojego pracodawcy Aaxe.
- ADodawanie pracodawcy lub pracodawców
Kliknij „Dodaj pracodawcę”, a następnie „Kontynuuj”.
3.a Zaloguj się do Sodexo
Wpisz swój login i hasło Sodexo.
Jeżeli ich nie znasz, zwróć się do swojego pracodawcy Aaxe.
3.b Przeczytaj instrukcje dotyczące korzystania z Sodexo.
Po przeczytaniu kliknij „Zamknij”.
- Dodawanie klienta
Przejdziesz do okna „Klienci”.
Aby dodać klienta, kliknij „+ dodaj klienta”
4.a Dane klientów (film)
Aby dodać klienta będziesz potrzebował(-a):
-
- Numeru klienta Jeżeli go nie znasz, zwróć się do swojego pracodawcy Aaxe. (obowiązkowe)
- Nazwa klienta (obowiązkowe)
- Numer telefonu (nieobowiązkowe)
- Uwaga (nieobowiązkowe)
Po uzupełnieniu informacji kliknij „Zapisz”
4.a Dane klientów (film)
Aby dodać klienta będziesz potrzebował(-a):
-
- Numeru klienta Jeżeli go nie znasz, zwróć się do swojego pracodawcy Aaxe. (obowiązkowe)
- Nazwa klienta (obowiązkowe)
- Numer telefonu (nieobowiązkowe)
- Uwaga (nieobowiązkowe)
Po uzupełnieniu informacji kliknij „Zapisz”
- Wprowadzanie usługi
Kliknij wybierając żądanego klienta. To jest „Test”
Pojawiły się trzy nowe przyciski.
Aby wprowadzić usługę, wybierz „Usługa”.
5.a Wybierz dane dla swojej usługi:
- Prasowanie, Sprzątanie lub Zakupy
- Czas trwania (w godzinach)
- W jaki sposób pobrana będzie opłata za usługę (bony w formie elektronicznej lub papierowej)
Po uzupełnieniu danych przycisk „Dalej” zmieni kolor. Dokładnie sprawdź wprowadzone dane, tj. „klient”, „czynność”, „czas trwania” i „sposób płatności”.
Jeśli dane są poprawne, kliknij „Dalej”.
5.b Potwierdzanie usługi
- W przypadku płatności „elektronicznej
Po sprawdzeniu informacji dotyczących usługi wystarczy zatwierdzić klikając „Wprowadź usługę”.
Jeżeli wprowadzone dane nie są poprawne, kliknij „Wprowadź zmiany w usłudze”.
2. W przypadku płatności „papierowej”
Zostaniesz poproszony(-a) o zezwolenie na dostęp do kamery.
Zeskanuj bon w wersji papierowej, aby sprawdzić jego ważność.
Nie stanowi to „zatwierdzenia” twojej usługi. Aby zatwierdzić usługę, zgłoś się do biura Aaxe przy zdawaniu swoich bonów papierowych.
5.b Potwierdzanie usługi
- W przypadku płatności „elektronicznej
Po sprawdzeniu informacji dotyczących usługi wystarczy zatwierdzić klikając „Wprowadź usługę”.
Jeżeli wprowadzone dane nie są poprawne, kliknij „Wprowadź zmiany w usłudze”.
2. W przypadku płatności „papierowej”
Zostaniesz poproszony(-a) o zezwolenie na dostęp do kamery.
Zeskanuj bon w wersji papierowej, aby sprawdzić jego ważność.
Nie stanowi to „zatwierdzenia” twojej usługi. Aby zatwierdzić usługę, zgłoś się do biura Aaxe przy zdawaniu swoich bonów papierowych.
- Historia usług
Przejdź do okienka „Usługi”.
W tym okienku znajdują się usługi wprowadzone przez Ciebie lub wprowadzone dla Ciebie przez pracodawcę.
- Czynność oczekująca
Jeśli nie masz połączenia z internetem, możesz wpisać usługę i zatwierdzić ją w późniejszym czasie. Taka usługa lub usługi widoczne są w tym okienku jako „Czynności oczekujące”.
- Zmiana języka
Przejdź do okienka „Menu”.
Tutaj możesz zmienić język oraz informacje dotyczące twojego konta.
- Zmiana języka
Przejdź do okienka „Menu”.
Tutaj możesz zmienić język oraz informacje dotyczące twojego konta.