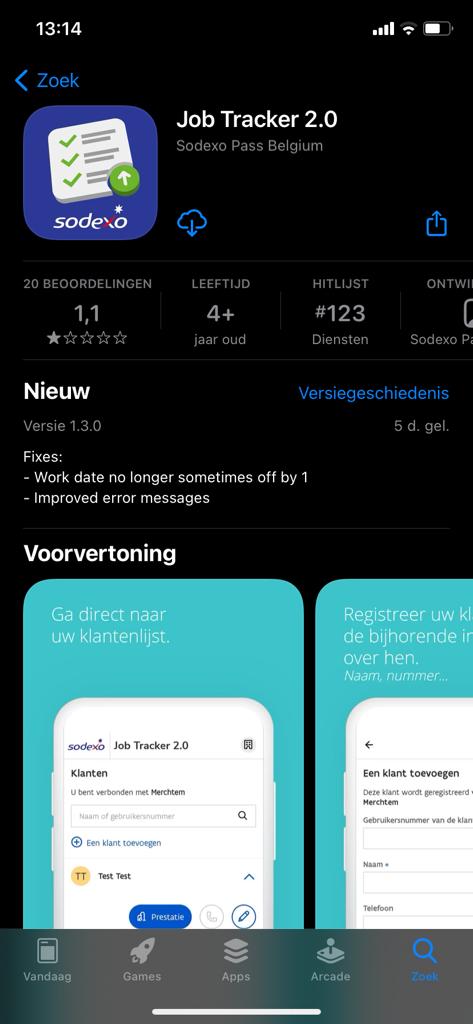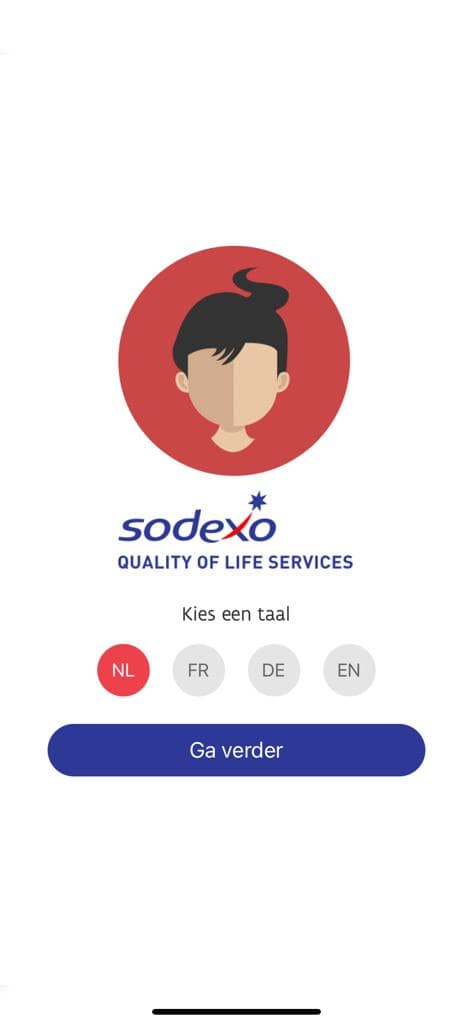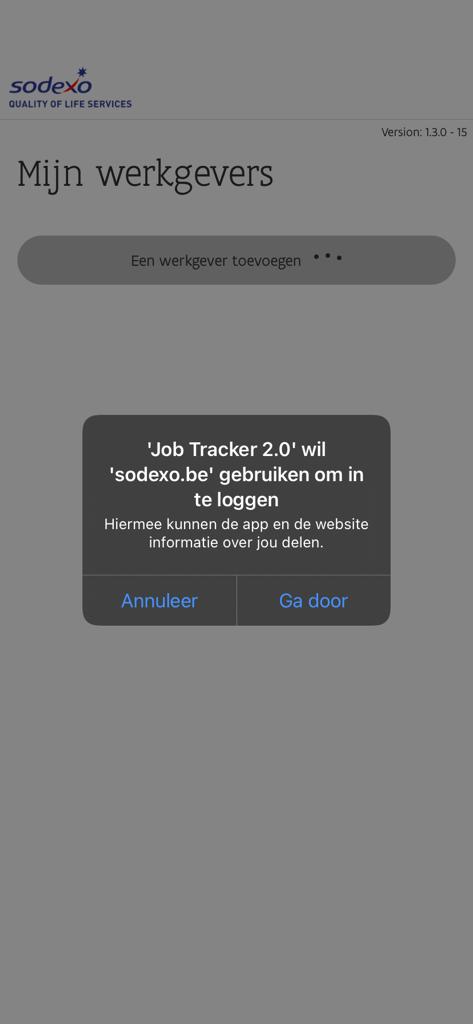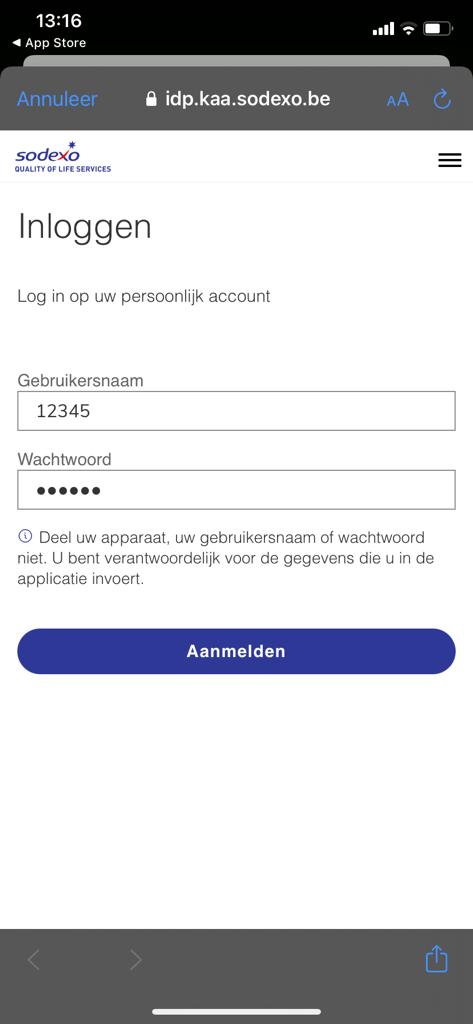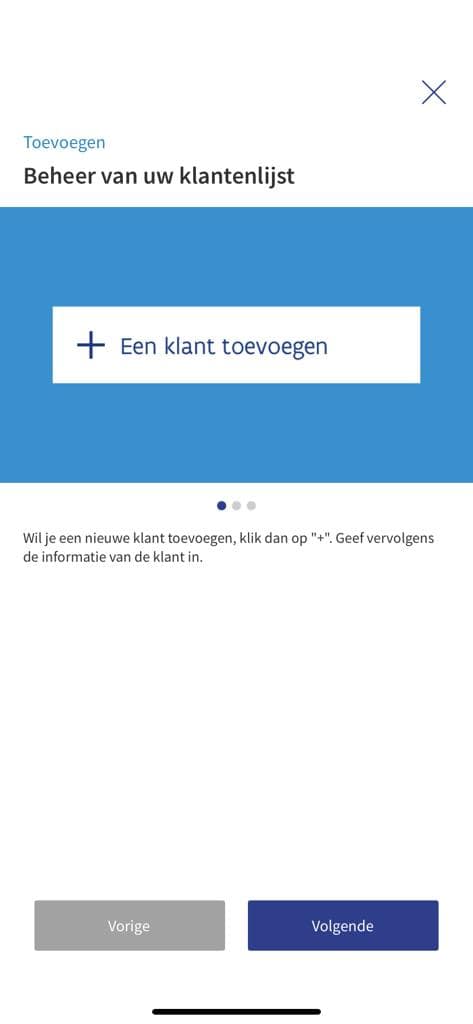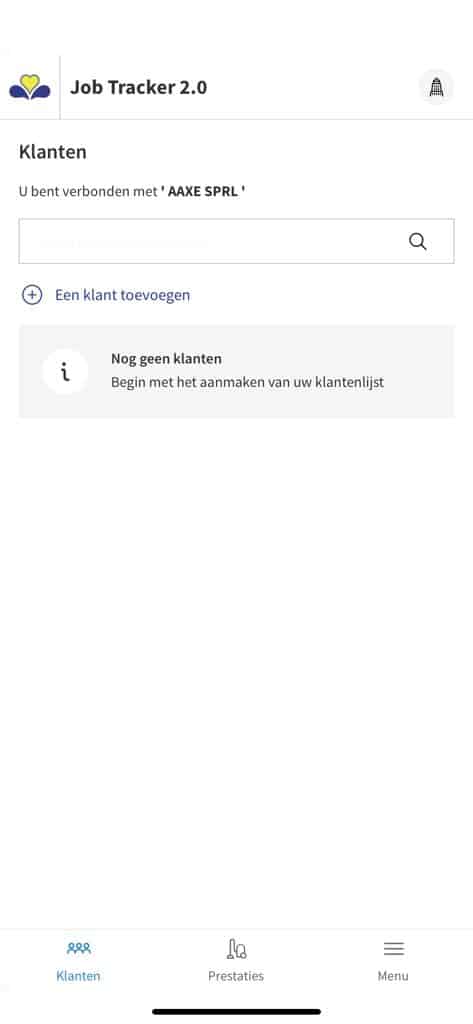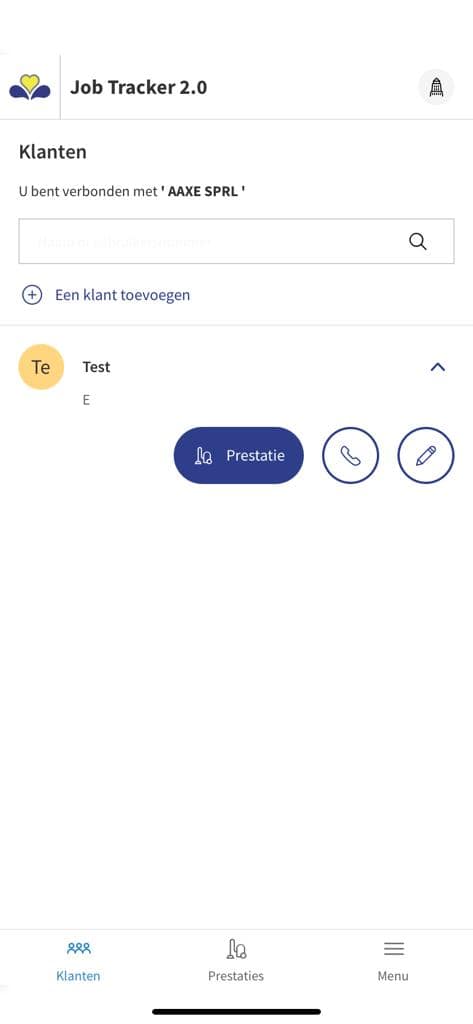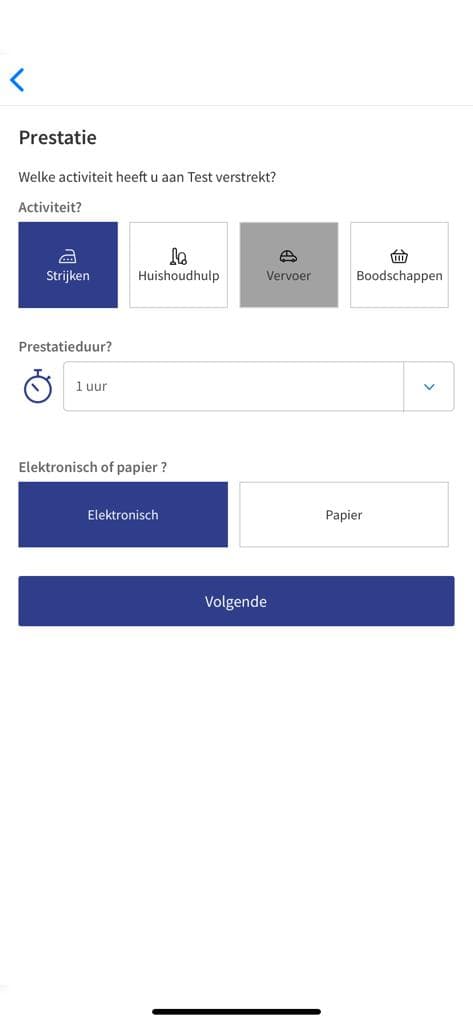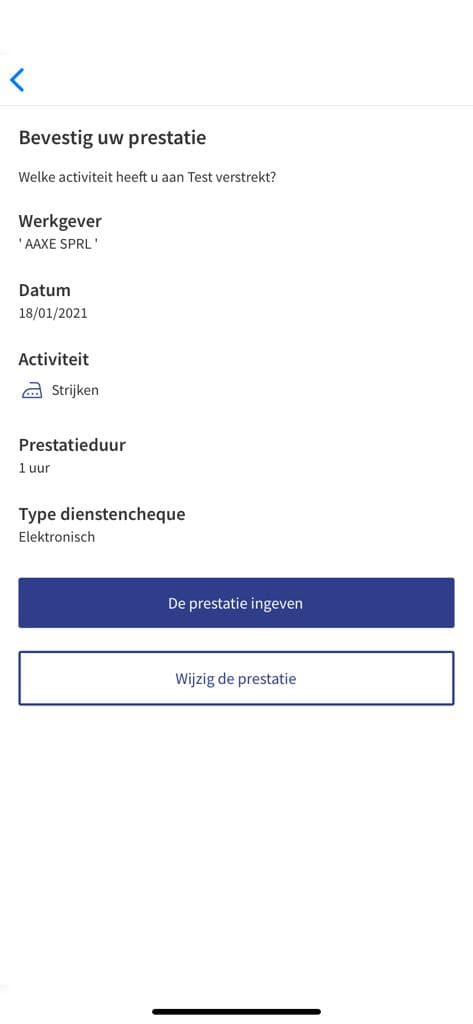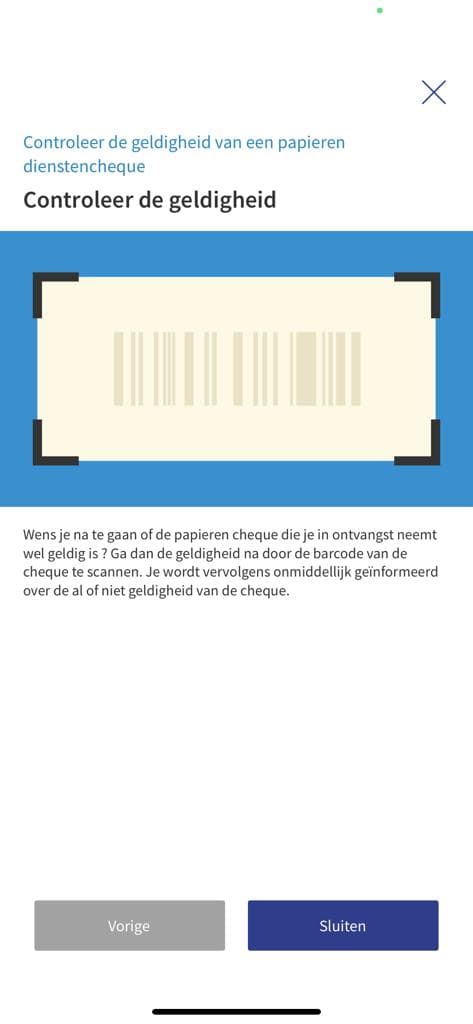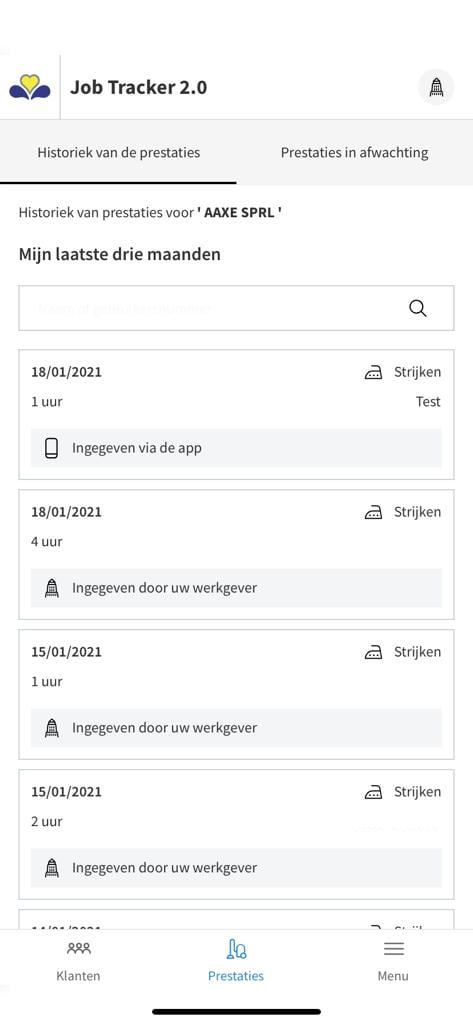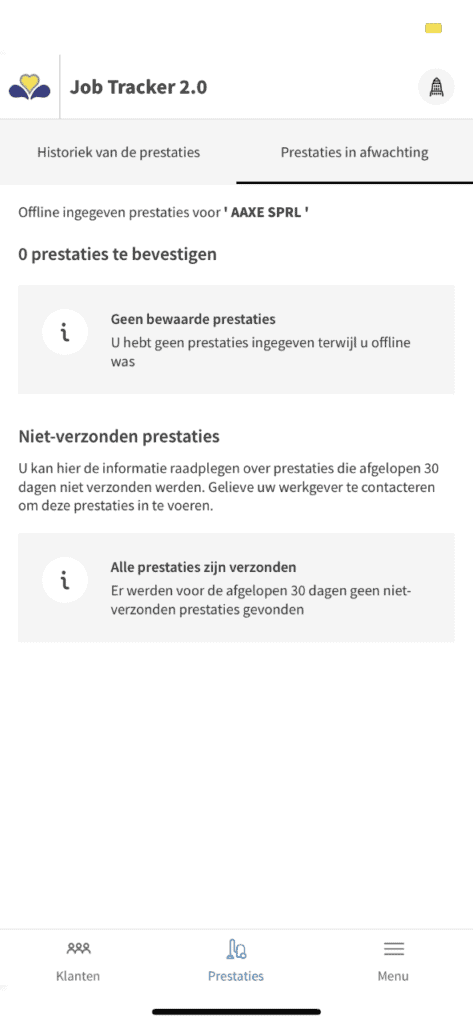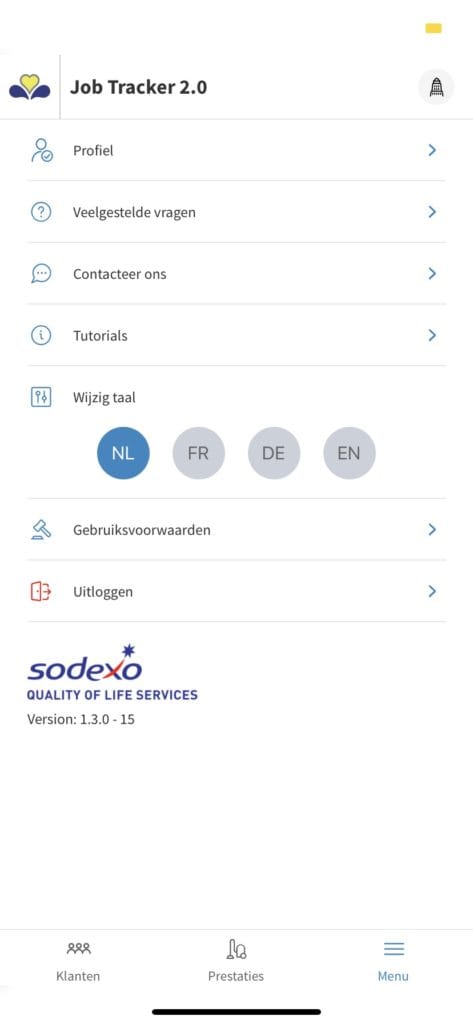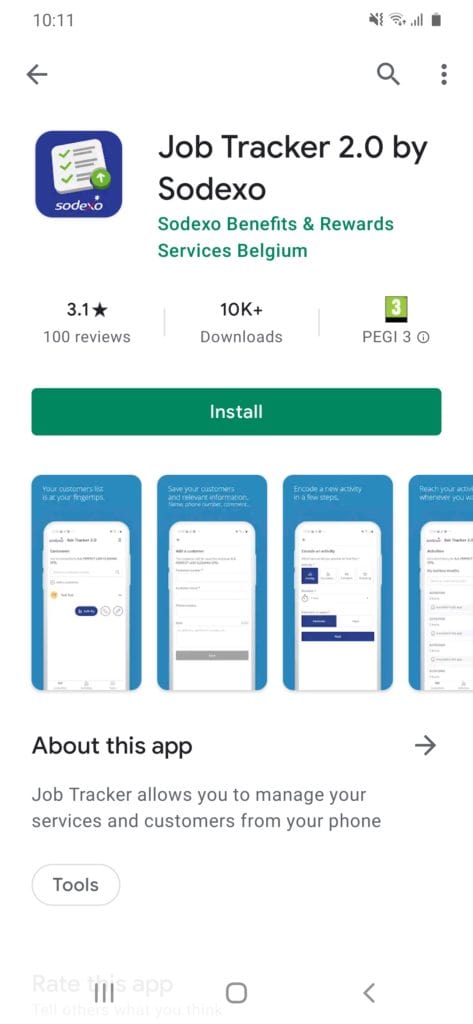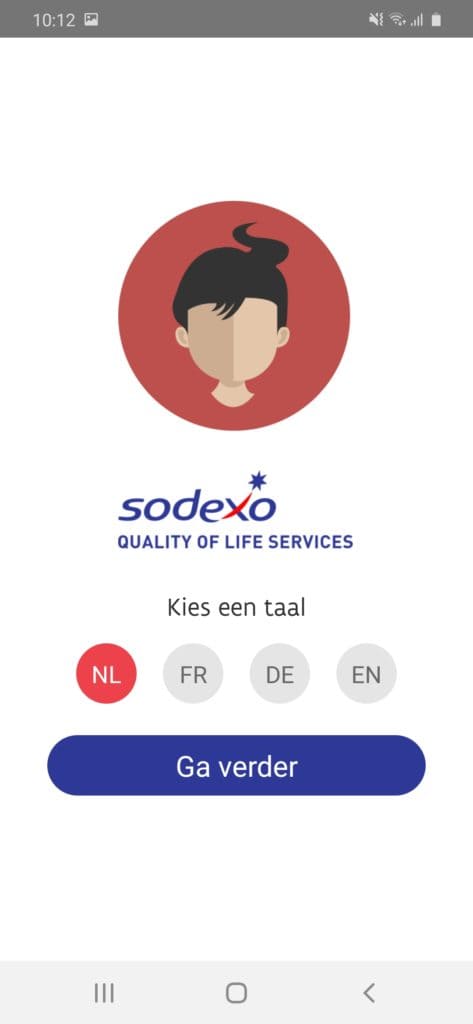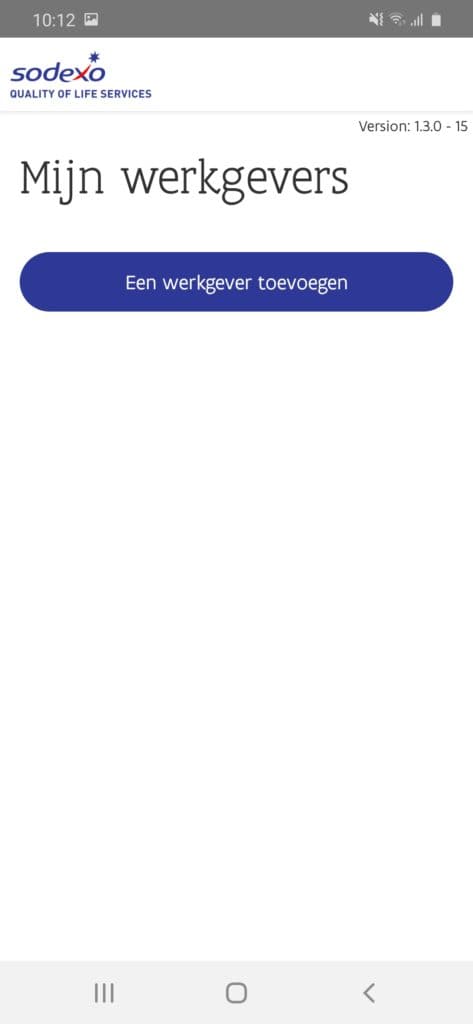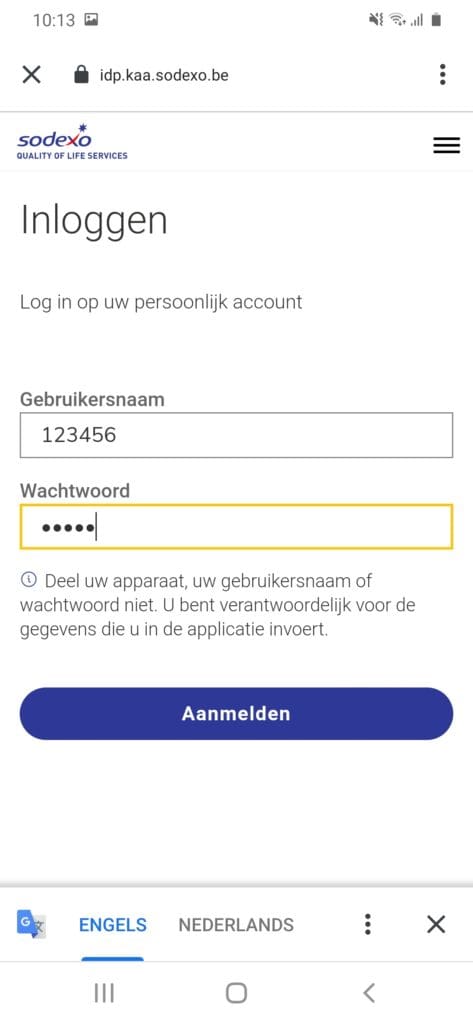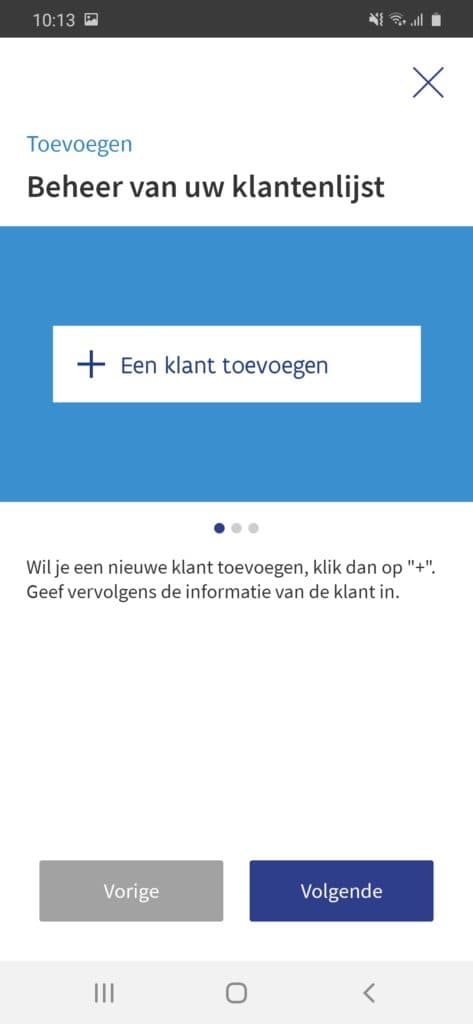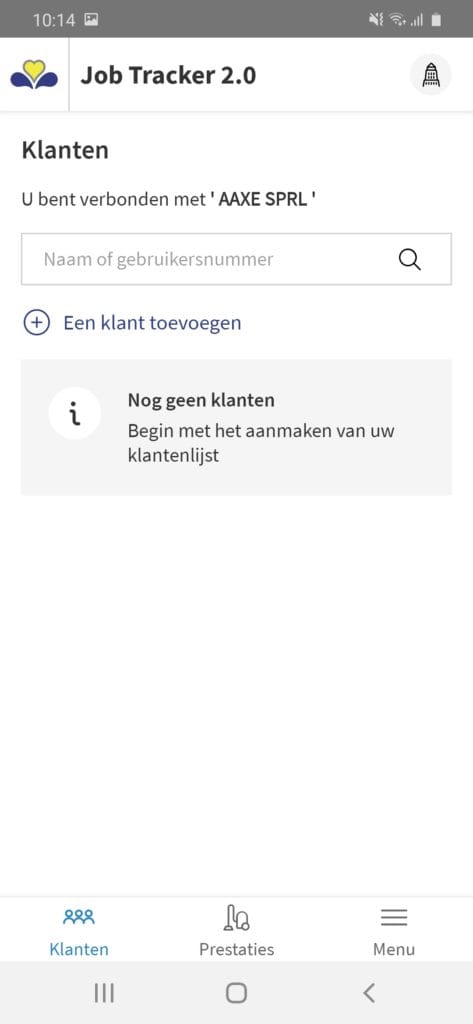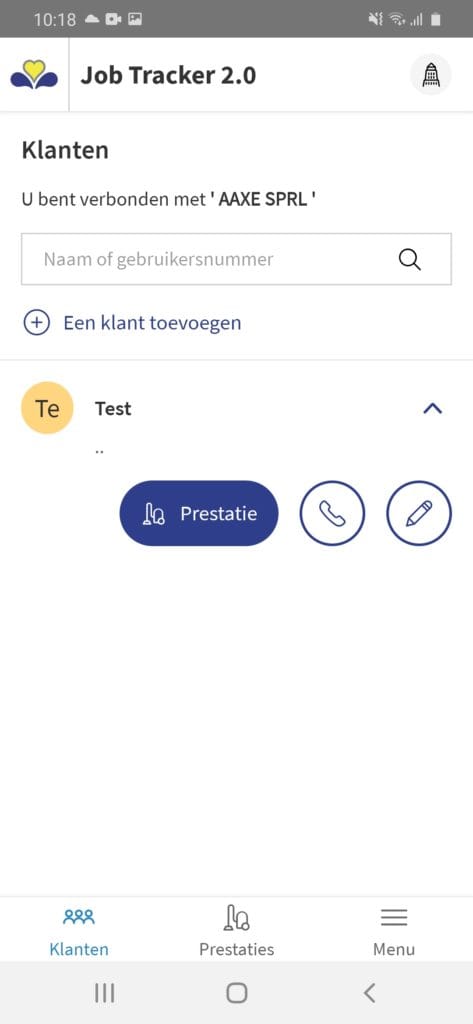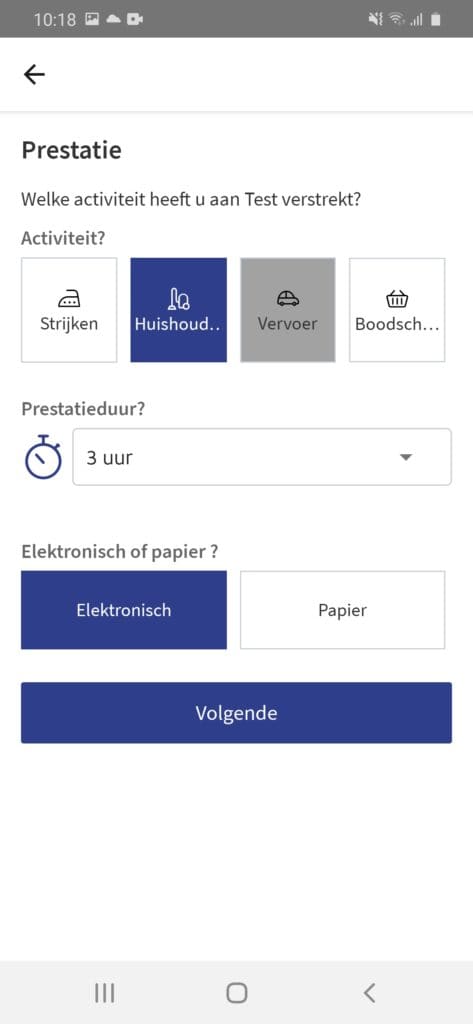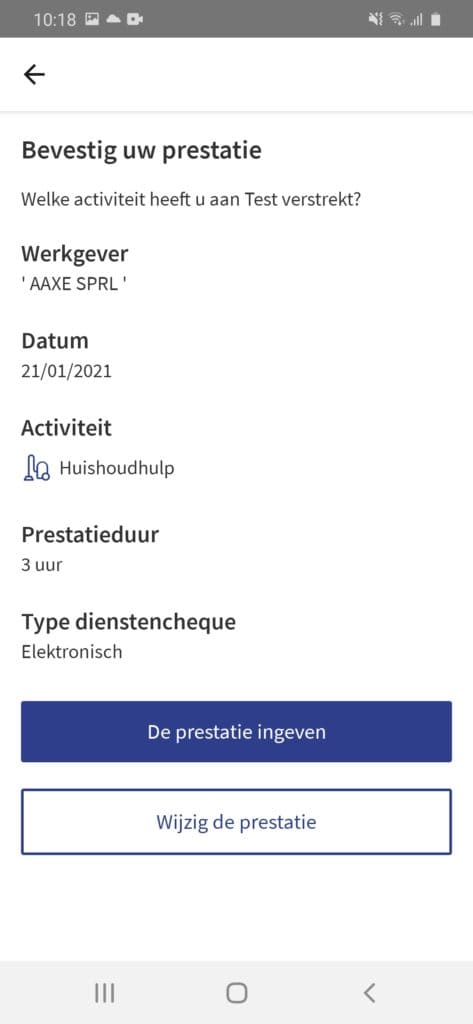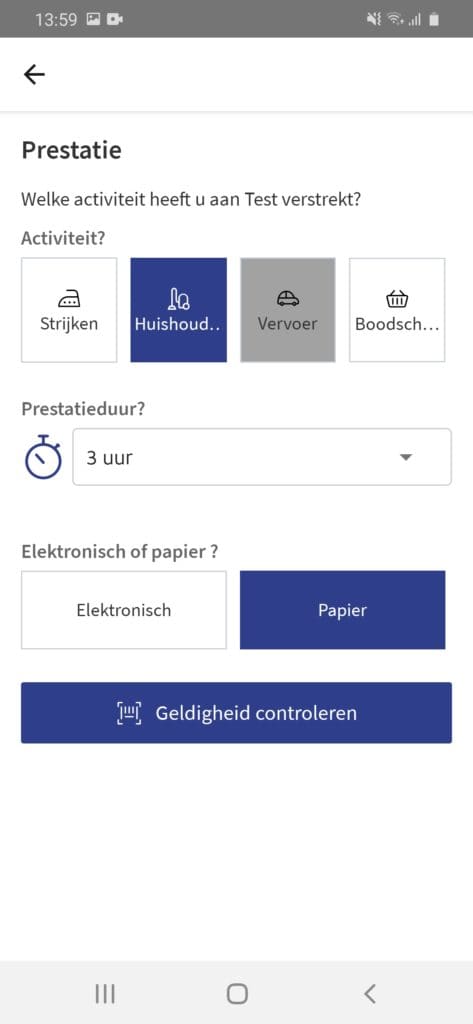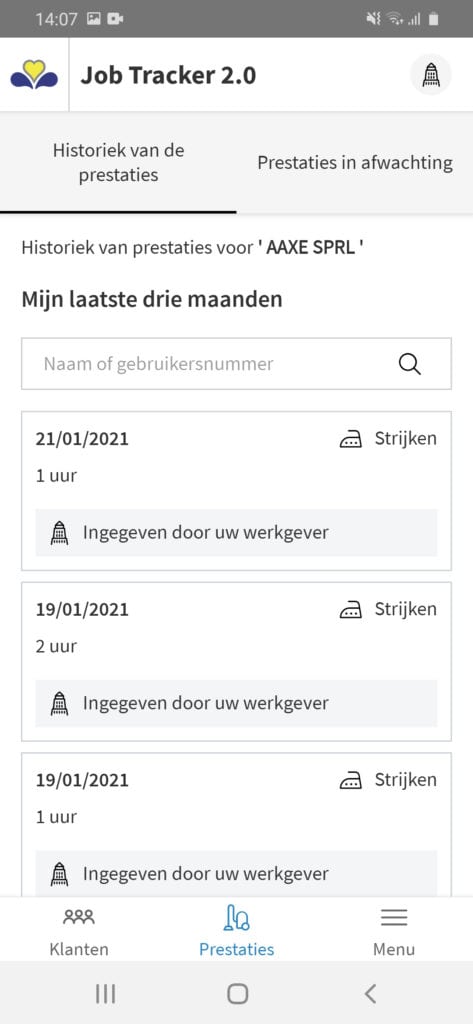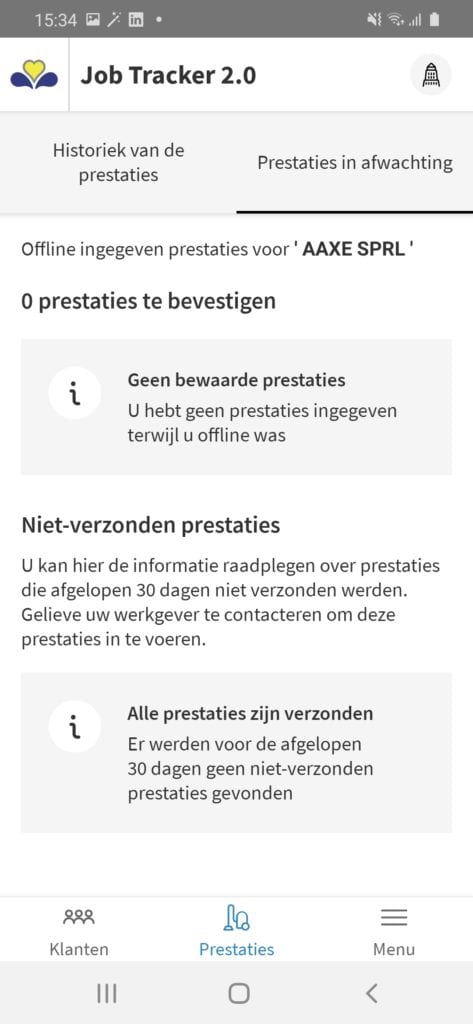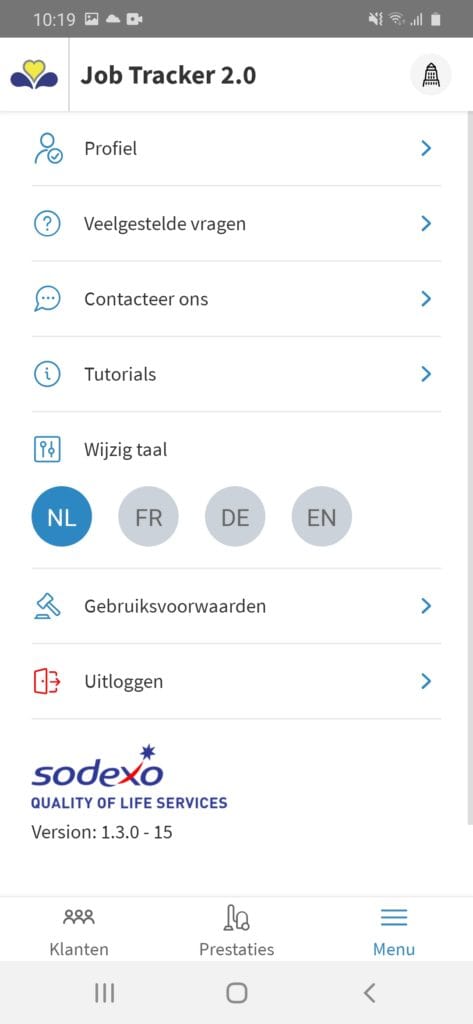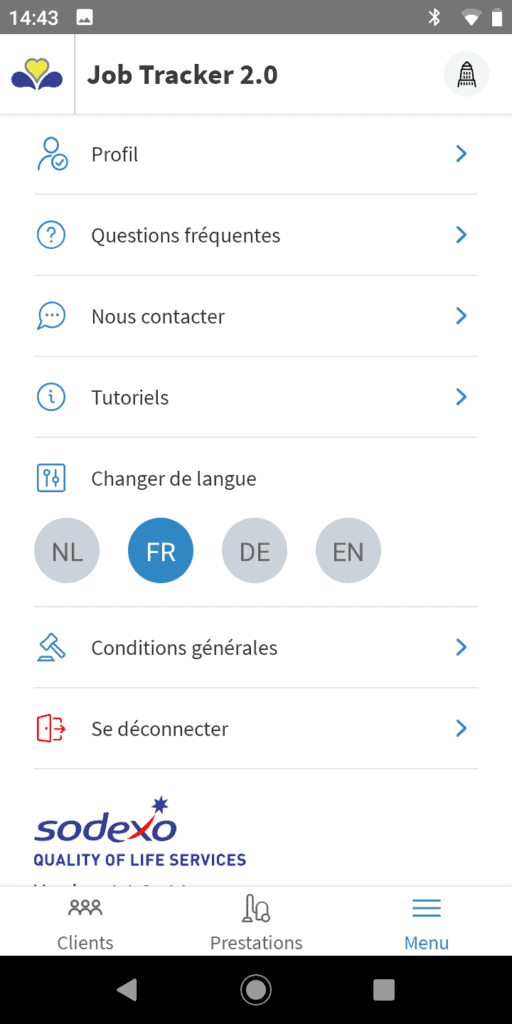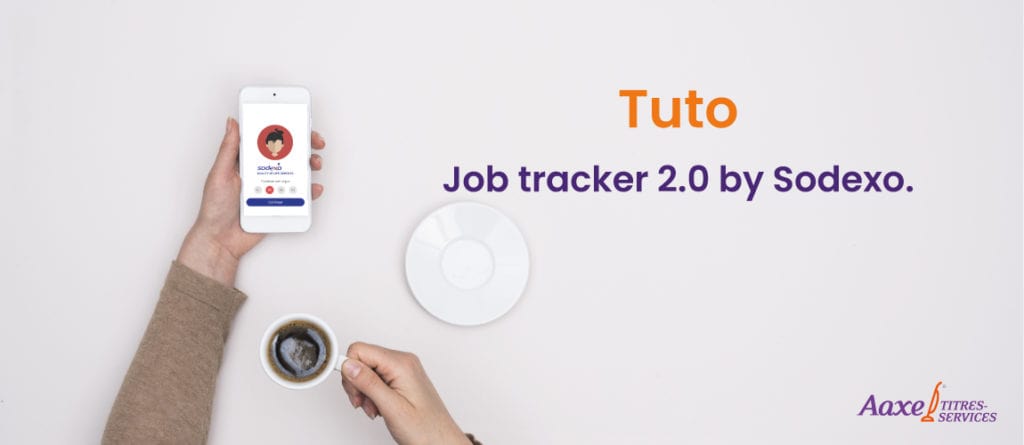
Er is een nieuwe versie van de Job Tracker toepassing beschikbaar.
Hoe deze gebruiken?
We zetten je graag goed op weg.
Kies allereerst uw apparaat.
Als u een iPhone heeft, volg dan de stappen voor “iOS”.
Als u een Samsung of ander toestel heeft, volg dan de stappen voor “Android”.
Start
- De toepassing downloaden van de Apple Store
Open uw “Apple Store”, zoek “Job Tracker 2.0”.
Klik op “Download”.Opgelet: u kan bij deze stap gevraagd worden om het wachtwoord voor uw Apple ID of Google Play Store account in te voeren.
- De toepassing openen
Klik op “Open” om de toepassing te openen.
Kies de gewenste taal (Nederlands, Frans, Duits of Engels).Tip: als u zich hier van taal vergist, kan u deze later steeds wijzigen.
- Eén of meerdere werkgevers toevoegen
Klik op “Een werkgever toevoegen” en vervolgens op “Volgende”.
3.a Verbinding maken met Sodexo
Voer uw gebruikersnaam en wachtwoord voor Sodexo in.
Als u deze niet kent, neem hiervoor dan contact op met uw Aaxe werkgever.
- Eén of meerdere werkgevers toevoegen
Klik op “Een werkgever toevoegen” en vervolgens op “Volgende”.
3.a Verbinding maken met Sodexo
Voer uw gebruikersnaam en wachtwoord voor Sodexo in.
Als u deze niet kent, neem hiervoor dan contact op met uw Aaxe werkgever.
3.b De gebruiksinstructies van Sodexo lezen
Klik op “Sluiten” wanneer u klaar bent met lezen.
- Een klant toevoegen
Het venster “Klanten” wordt getoond.
Klik op “+ Een klant toevoegen” om een klant toe te voegen.
4.a Contactgegevens van de klant (video)
Om een klant toe te voegen heeft u volgende gegevens nodig:
-
- Klantnummer. Indien u dit niet heeft, neem hiervoor dan contact op met uw Aaxe werkgever. (verplicht)
- Klantnaam (verplicht)
- Telefoonnummer (optioneel)
- Opmerking (optioneel)
Klik op “Opslaan” als u alle nodige gegevens heeft ingevuld.
4.a Contactgegevens van de klant (video)
Om een klant toe te voegen heeft u volgende gegevens nodig:
-
- Klantnummer. Indien u dit niet heeft, neem hiervoor dan contact op met uw Aaxe werkgever. (verplicht)
- Klantnaam (verplicht)
- Telefoonnummer (optioneel)
- Opmerking (optioneel)
Klik op “Opslaan” als u alle nodige gegevens heeft ingevuld.
- Een prestatie invoeren
Klik op de gewenste klant. In dit voorbeeld “Test”.
Er verschijnen drie nieuwe knoppen.
Klik op “Prestatie” om een prestatie in te geven.
5.a Kies de gegevens voor uw prestatie:
- Strijken, Huishouden of Boodschappen
- De prestatieduur (in uren)
- De betaalmethode (elektronisch of papier)
Wanneer de gegevens zijn ingevuld, verandert de knop “Volgende” van kleur. Kijk goed na of alle gegevens zoals klant, activiteit, prestatieduur en betaalmethode correct werden ingegeven en klik nadien op “Volgende”
5.b Uw prestatie bevestigen
- Bij betaalmethode “elektronisch”
Nadat u alle gegevens met betrekking tot uw prestatie hebt nagelezen, kan u deze bevestigen door op “Prestatie invoeren” te klikken.
Indien de gegevens niet kloppen kan u klikken op “Prestatie wijzigen” om deze aan te passen.
2. Bij betaalmethode “papier”
Uw toestel kan u om toestemming vragen om de camera te gebruiken.
Scan de dienstencheque om te controleren of deze geldig is of niet.
Hiermee wordt uw prestatie nog niet gevalideerd. Om uw prestatie te valideren, dient u uw dienstencheques binnen te brengen bij uw gebruikelijk Aaxe kantoor.
5.b Uw prestatie bevestigen
- Bij betaalmethode “elektronisch”
Nadat u alle gegevens met betrekking tot uw prestatie hebt nagelezen, kan u deze bevestigen door op “Prestatie invoeren” te klikken.
Indien de gegevens niet kloppen kan u klikken op “Prestatie wijzigen” om deze aan te passen.
2. Bij betaalmethode “papier”
Uw toestel kan u om toestemming vragen om de camera te gebruiken.
Scan de dienstencheque om te controleren of deze geldig is of niet.
Hiermee wordt uw prestatie nog niet gevalideerd. Om uw prestatie te valideren, dient u uw dienstencheques binnen te brengen bij uw gebruikelijk Aaxe kantoor.
- Historiek van de prestaties
Open het scherm “Prestatie”.
Op dit scherm ziet u de prestaties die ofwel door uzelf of door uw werkgever voor u werden ingevoerd.
- Prestatie in wachting
Wanneer u geen internetverbinding heeft kan u een prestatie opslaan om deze op een later tijdstip te valideren. Deze prestaties bevinden zich op het scherm “Prestatie in wachting”.
- Taal wijzigen
Ga naar het scherm “Menu”.
Hier kan u de gebruikte taal en de gegevens met betrekking tot uw account wijzigen.
- Taal wijzigen
Ga naar het scherm “Menu”.
Hier kan u de gebruikte taal en de gegevens met betrekking tot uw account wijzigen.
- De toepassing downloaden van de Google Play Store
Open uw “Google Play Store”, zoek “Job Tracker 2.0”.
Klik op “Install”.Opgelet: u kan bij deze stap gevraagd worden om het wachtwoord voor uw Apple ID of Google Play Store account in te voeren.
- De toepassing openen
Klik op “Open” om de toepassing te openen.
Kies de gewenste taal (Nederlands, Frans, Duits of Engels). Tip: als u zich hier van taal vergist, kan u deze later steeds wijzigen.
- Eén of meerdere werkgevers toevoegen
Klik op “Een werkgever toevoegen” en vervolgens op “Volgende”.
3.a Verbinding maken met Sodexo
Voer uw gebruikersnaam en wachtwoord voor Sodexo in.
Als u deze niet kent, neem hiervoor dan contact op met uw Aaxe werkgever.
- Eén of meerdere werkgevers toevoegen
Klik op “Een werkgever toevoegen” en vervolgens op “Volgende”.
3.a Verbinding maken met Sodexo
Voer uw gebruikersnaam en wachtwoord voor Sodexo in.
Als u deze niet kent, neem hiervoor dan contact op met uw Aaxe werkgever.
3.b De gebruiksinstructies van Sodexo lezen
Klik op “Sluiten” wanneer u klaar bent met lezen.
- Een klant toevoegen
Het venster “Klanten” wordt getoond.
Klik op “+ Een klant toevoegen” om een klant toe te voegen.
4.a Contactgegevens van de klant (video)
Om een klant toe te voegen heeft u volgende gegevens nodig:
-
- Klantnummer. Indien u dit niet heeft, neem hiervoor dan contact op met uw Aaxe werkgever. (verplicht)
- Klantnaam (verplicht)
- Telefoonnummer (optioneel)
- Opmerking (optioneel)
Klik op “Opslaan” als u alle nodige gegevens heeft ingevuld.
4.a Contactgegevens van de klant (video)
Om een klant toe te voegen heeft u volgende gegevens nodig:
-
- Klantnummer. Indien u dit niet heeft, neem hiervoor dan contact op met uw Aaxe werkgever. (verplicht)
- Klantnaam (verplicht)
- Telefoonnummer (optioneel)
- Opmerking (optioneel)
Klik op “Opslaan” als u alle nodige gegevens heeft ingevuld.
- Een prestatie invoeren
Klik op de gewenste klant. In dit voorbeeld “Test”.
Er verschijnen drie nieuwe knoppen.
Klik op “Prestatie” om een prestatie in te geven.
5.a Kies de gegevens voor uw prestatie:
- Strijken, Huishouden of Boodschappen
- De prestatieduur (in uren)
- De betaalmethode (elektronisch of papier)
Wanneer de gegevens zijn ingevuld, verandert de knop “Volgende” van kleur. Kijk goed na of alle gegevens zoals klant, activiteit, prestatieduur en betaalmethode correct werden ingegeven en klik nadien op “Volgende”
5.b Uw prestatie bevestigen
- Bij betaalmethode “elektronisch”
Nadat u alle gegevens met betrekking tot uw prestatie hebt nagelezen, kan u deze bevestigen door op “De prestatie ingeven” te klikken.
Indien de gegevens niet kloppen kan u klikken op “Wijzig de prestatie” om deze aan te passen.
2. Bij betaalmethode “papier”
Uw toestel kan u om toestemming vragen om de camera te gebruiken.
Scan de dienstencheque om te controleren of deze geldig is of niet.
Hiermee wordt uw prestatie nog niet gevalideerd. Om uw prestatie te valideren, dient u uw dienstencheques binnen te brengen bij uw gebruikelijk Aaxe kantoor.
5.b Uw prestatie bevestigen
- Bij betaalmethode “elektronisch”
Nadat u alle gegevens met betrekking tot uw prestatie hebt nagelezen, kan u deze bevestigen door op “De prestatie ingeven” te klikken.
Indien de gegevens niet kloppen kan u klikken op “Wijzig de prestatie” om deze aan te passen.
2. Bij betaalmethode “papier”
Uw toestel kan u om toestemming vragen om de camera te gebruiken.
Scan de dienstencheque om te controleren of deze geldig is of niet.
Hiermee wordt uw prestatie nog niet gevalideerd. Om uw prestatie te valideren, dient u uw dienstencheques binnen te brengen bij uw gebruikelijk Aaxe kantoor.
- Historiek van de prestaties
Open het scherm “Prestatie”.
Op dit scherm ziet u de prestaties die ofwel door uzelf of door uw werkgever voor u werden ingevoerd.
- Prestatie in afwachting
Wanneer u geen internetverbinding heeft kan u een prestatie opslaan om deze op een later tijdstip te valideren. Deze prestaties bevinden zich op het scherm “Prestatie in afwachting”.
- Taal wijzigen
Ga naar het scherm “Menu”.
Hier kan u de gebruikte taal en de gegevens met betrekking tot uw account wijzigen.
- Taal wijzigen
Ga naar het scherm “Menu”.
Hier kan u de gebruikte taal en de gegevens met betrekking tot uw account wijzigen.